Denne guide, beskriver på en nem måde, hvordan man installere Beryl på Ubuntu 7.04. Beryl er nogle fede 3D effekter til Linux.
Installation af grafikdriveren:
For at Beryl skal kunne virke, skal du have installeret driveren til dit grafikkort. Hvis du allerede har installeret grafikdriveren, kan du rulle ned til selve installationen af Beryl.
1. I Ubuntu 7.04 er der kommet et nyt program, til at installere grafikdrivere med. Det finder du ved at gå op i System > Administration > Restricted Drivers Manager.
2. Her skulle gerne være nogle drivere, du kan installere. Nogle af dem er måske allerede i brug. Fx hvis du sidder ved en bærbar, er driveren til dit trådløse netværkskort allerede i brug.
3. Sæt hak ud for din grafikdriver i rubrikken “Enabled”. Hvis din computer har et NVIDIA grafikkort, hedder driver noget med NVIDIA. Hvis din computer har et ATI grafikkort, hedder den noget med ATI.
4. Nu kommer der en besked op på skærmen, der spørger, om du on at Enable driveren altså installere den.
5. Det vil du gerne, da du jo skal bruge den, for at kunne bruge Beryl, så du trykker på knappen “Enable driver”.
6. Nu går der lige nogle sekunder, mens den installere driveren. Når driveren er installeret, klikker du på knappen “Luk”.
7. For at fuldføre installationen af driveren, er du nød til at genstarte computeren. Det går du ved at klikke på det røde ikon øverst til højre, og vælge “Genstart”.
Når computeren er genstartet, forsætter du med selve installationen af Beryl:
1. Nu skal du åbne Synaptic. Den ligger i System > Administration > Synaptic – pakkehåndtering.
2. Først går du ind under Indstillinger > Arkiver
3. Her sætter du hak udfor: “Community maintained Open Source software (universe)” og trykker på knappen “Luk”.
4. Nu kommer der en meddelse om at arkiverne er ændret. Tryk “Luk” til denne meddelse.
5. Derefter trykker du på knappen “Genindlæs” oppe i venstre hjørne.
6. Nu trykker du på knappen “Søg” oppe i toppen, og skriver beryl udfor “Søg:”, og klikker på knappen “Søg”.
7. Nu dukker der en masse pakker op. Højreklik på pakken “beryl”, og vælg “Makér til installation”. Højreklik derefter på pakken “beryl-manager”, og vælg “Makér til installation”
8. Nu klikker du på knappen “Søg” igen, og denne gang, skriver du emerald-themes udfor “Søg:”, og klikker på knappen “Søg:”
9. Nu dukker der igen en masse pakker op. Højreklik på pakken “emerald-themes”, og vælg “Makér til installation”.
10. Nu skal du klikke på “Anvend” oppe i toppen. Der popper ny et nyt vindue op, med de ændringer vil ske. Tryk “Anvend” til det.
11. Når den er færdig skal du trykke på knappen “Luk” og lukke synaptic.
12. Så er Beryl installeret. For at starte det tryk på Alt + F2. Nu popper der en boks op. Skriv beryl-manager i den, og tryk på “Kør”.
13. Nu er Beryl startet op. Bemærk at programmer der køre imens Beryl starter op, godt kan flippe lidt ud, hvor toppen smutter ind under panelet. Hvis du starter programmer op, imens Beryl kører vil toppen ikke smutte ind under panelet.
14. Hvis du oplever det hele blinker, så højreklik på diamanten oppe i højre hjørne, og vælg “Reload Window Manager”.
15. Hvis du synes det kører dårligt, og/eller vil have det væk, så højreklik på diamanten oppe i højre hjørne og vælg “Afslut”.
16. Hvis Beryl kører fint, bortset fra det med at toppen smutter ind under panelet, på programmer der er startet op, når du starter Beryl, og du gerne vil have det til at starte op som standard så gå op i System > Indstillinger > Sessioner.
17. Her klikker du på knappen “Ny”.
18. Nu dukker der en ny boks op. Udfor “Name” skriver du: Beryl og udfor “Command” skriver du beryl-manager Derefter trykker du på knappen “Ok”.
19. Så er der bare tilbage at trykke på knappen “Luk” og så starter Beryl automatisk op næste gang du logger ind.
Tips:
Skifte tema:
Hvis du vil ændre tema, gøres dette ved at højreklikke på diamanten oppe i højre hjørne, og vælge “Emerald Theme Manager”. Du kan hente flere tema’er til Beryl på themes.beryl-project.org, www.beryl-look.org og www.gnome-look.org.
Ændre indstillinger:
Hvis du vil ændre indstillinger, gøres dette ved at højreklikke på diamanten oppe i højre hjørne, og vælge “Beryl Settings Manager”.
3 fede effekter:
Hvis du minimere et program, kører det ind i panelet på en sjov måde. Hvis du klikker på et program nede i panelet, popper det op på samme sjove måde.
Hvis du klikker med musen i toppen af et programvindue, kan du køre rundt med vinduet.
Hvis du trykker på Ctrl + Alt, og holder højre musetast nede, imens du bevæger musen, kan du køre rundt med skrivebordene.
Hvis det blinker:
Hvis du oplever det hele blinker, så højreklik på diamanten oppe i højre hjørne, og vælg “Reload Window Manager”.
Fjern Beryl:
Hvis du vil fjerne Beryl igen, går du ind under System > Indstillinger > Sessions. Her trykker på “Beryl” og trykker på knappen “Slet” ud til højre. Efter du har gjort dette, trykker du på Luk-knappen.
Et par sreenshots: (Klik for stor størrelse)
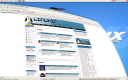

Jeg kan ikke få det til at virke! Når jeg har åbnet beryl, så sker der ikke noget.. Den åbner programmet, men jeg kan ikke bruge funktionerne i det! Hvad gør jeg?
når jeg kommer der ned til hvor man skal “Kører” beryl-manager så siger den at der ikke er noget der hedder det :S
@krag
Beryl er ved at være lidt gammelt. Projektet har slået sig sammen med et andet projekt, der også lavede 3D effekter. De nye 3D effekter hedder Compiz Fusion, og er standard i Ubuntu 7.10, som udkommer om et par dage. Jeg vil anbefale at du prøver den.
Mere info: http://www.ubuntu.com.
Hvis du ønsker hjælp til Linux, så kan du skrive i dette forum:
http://www.linuxforalle.dk